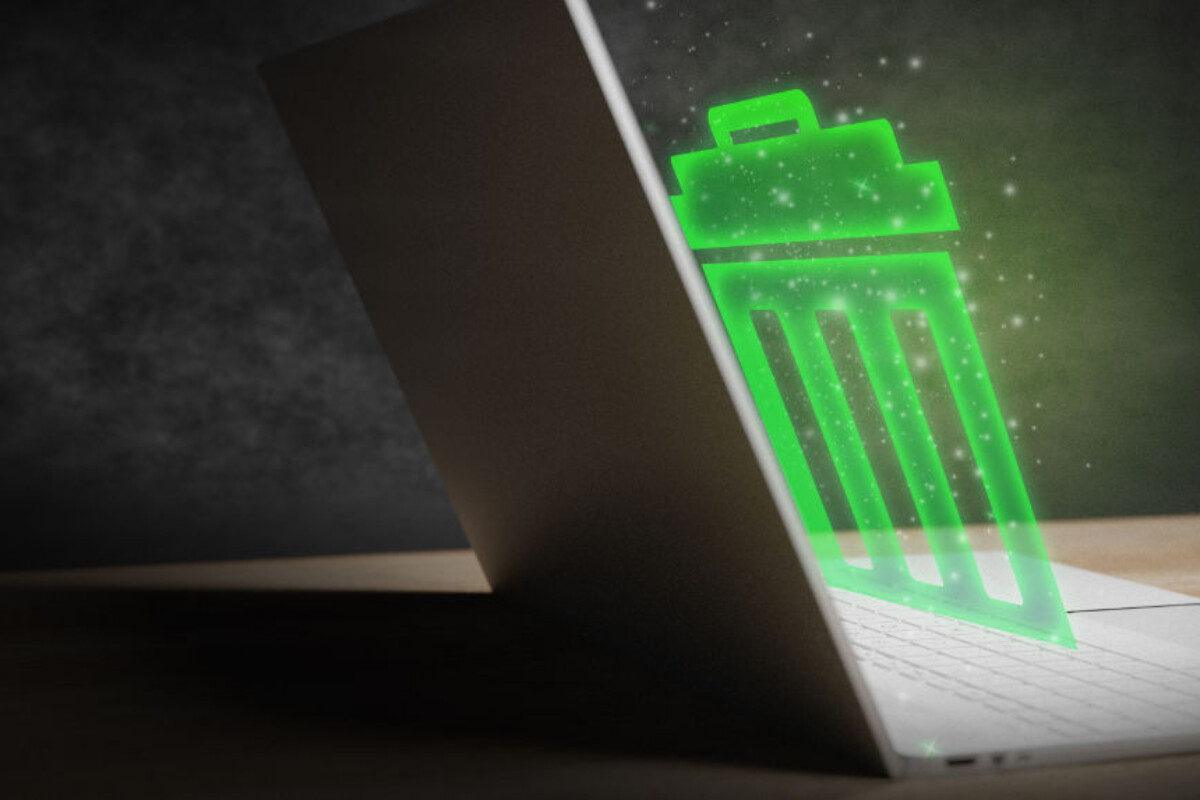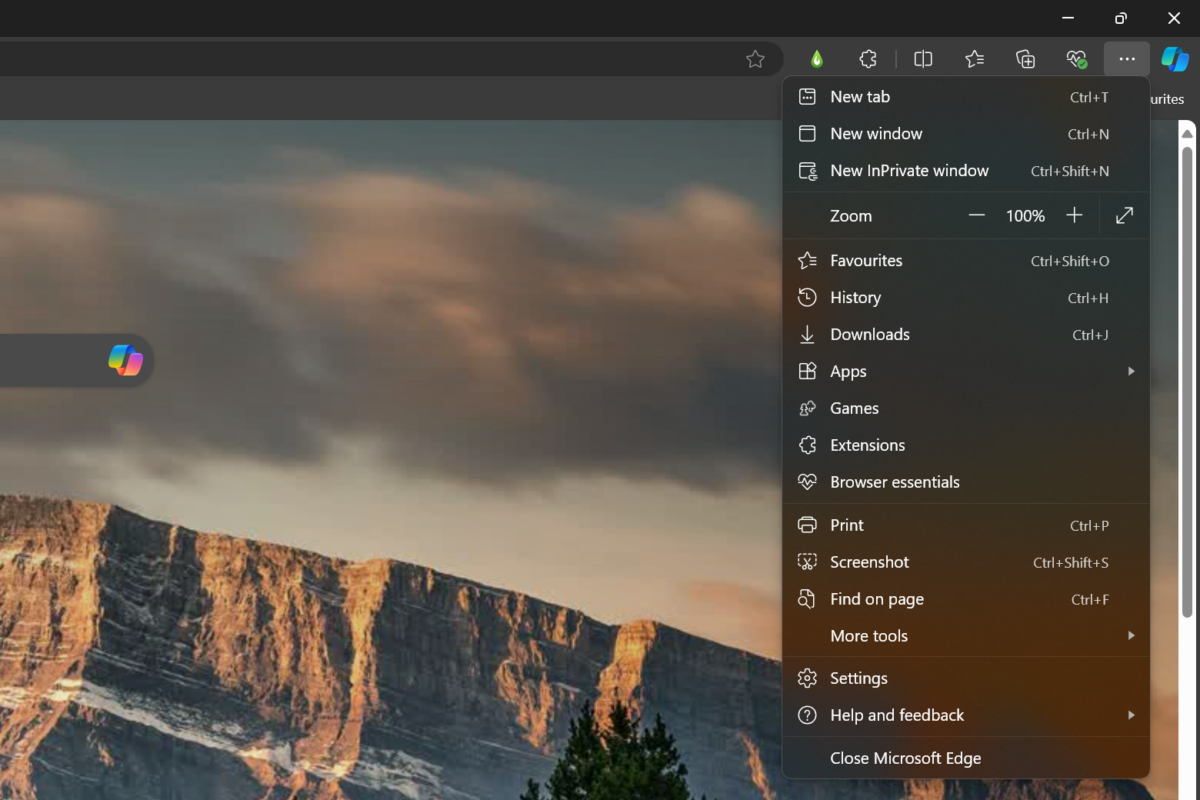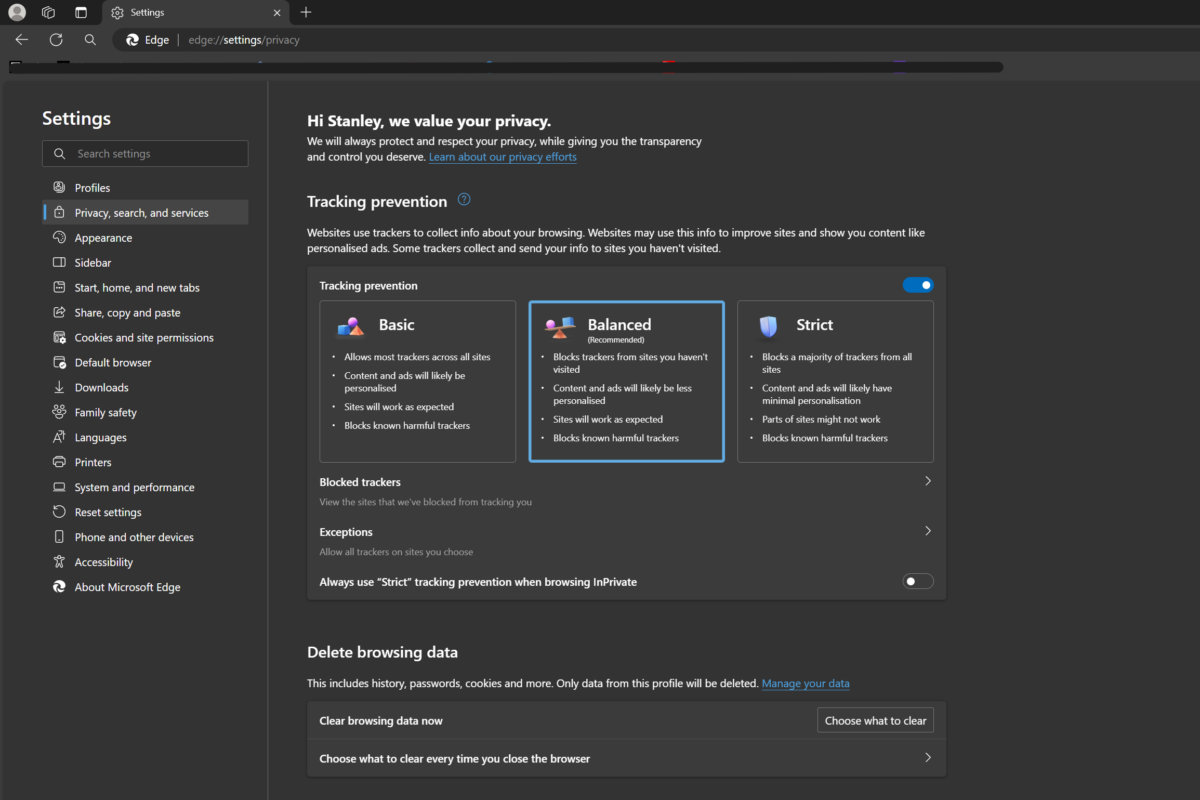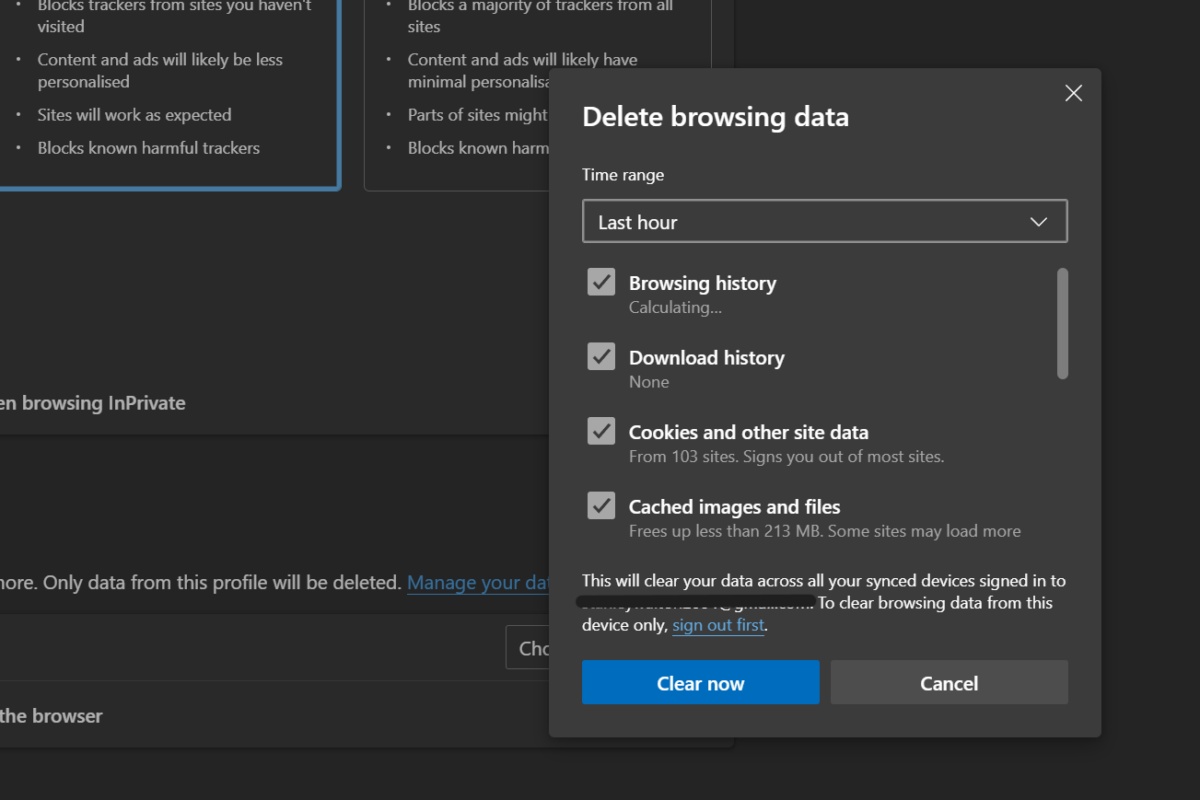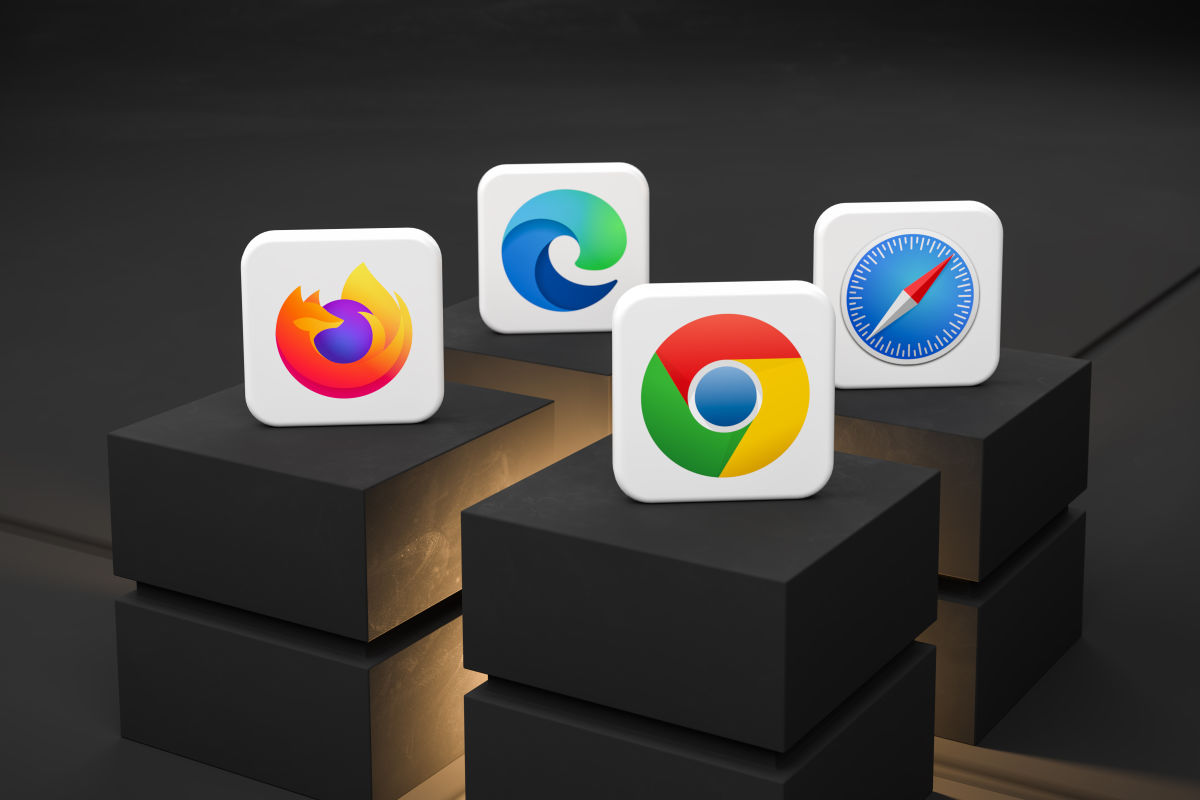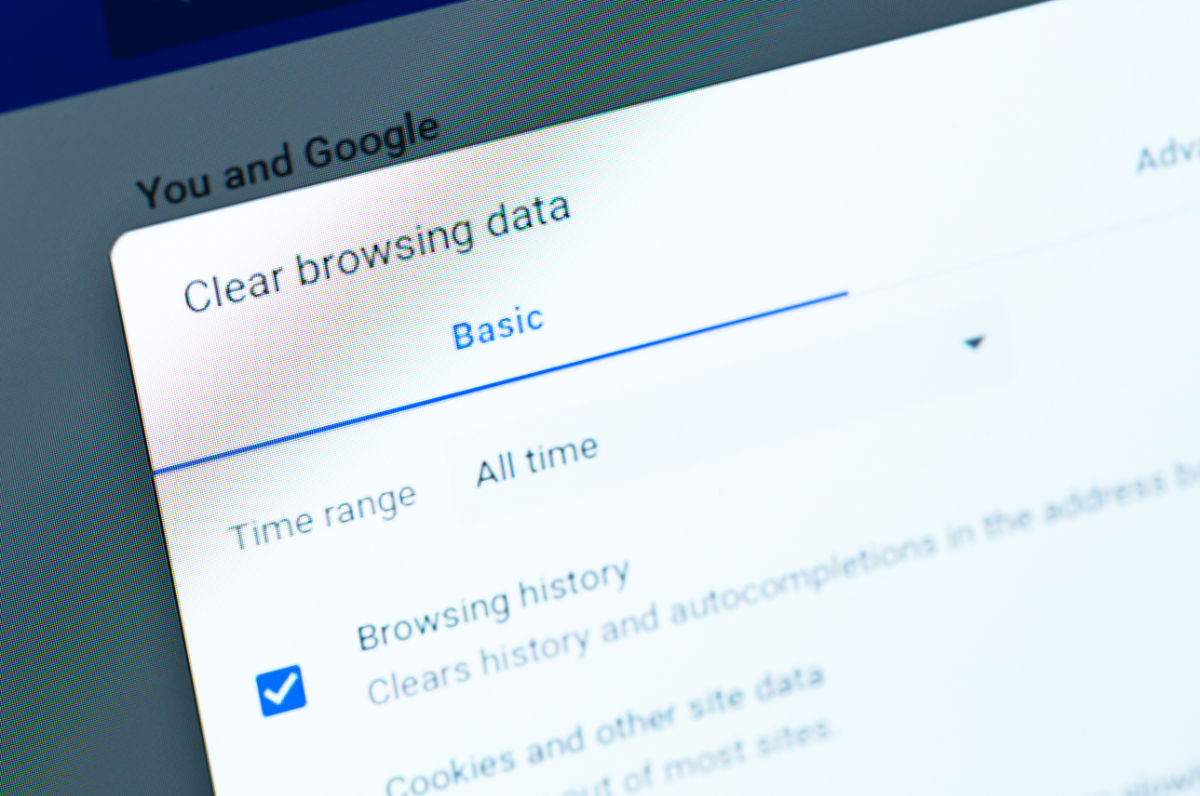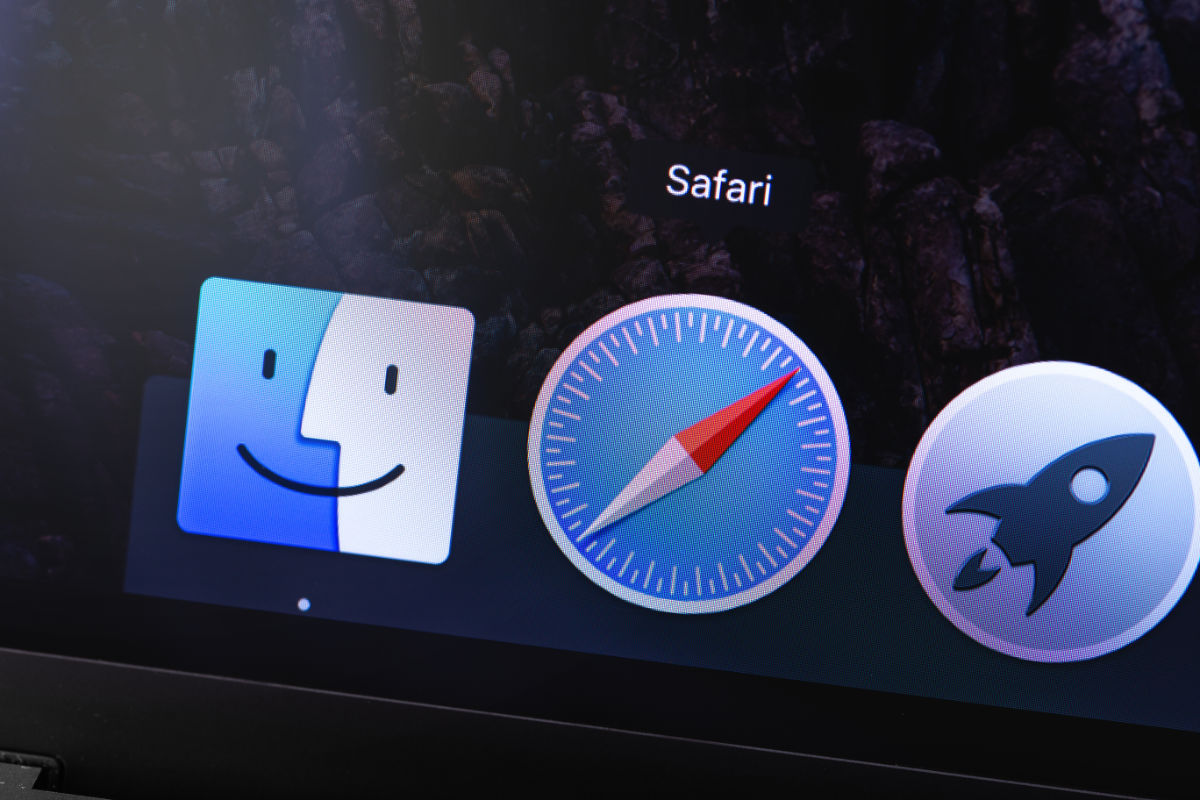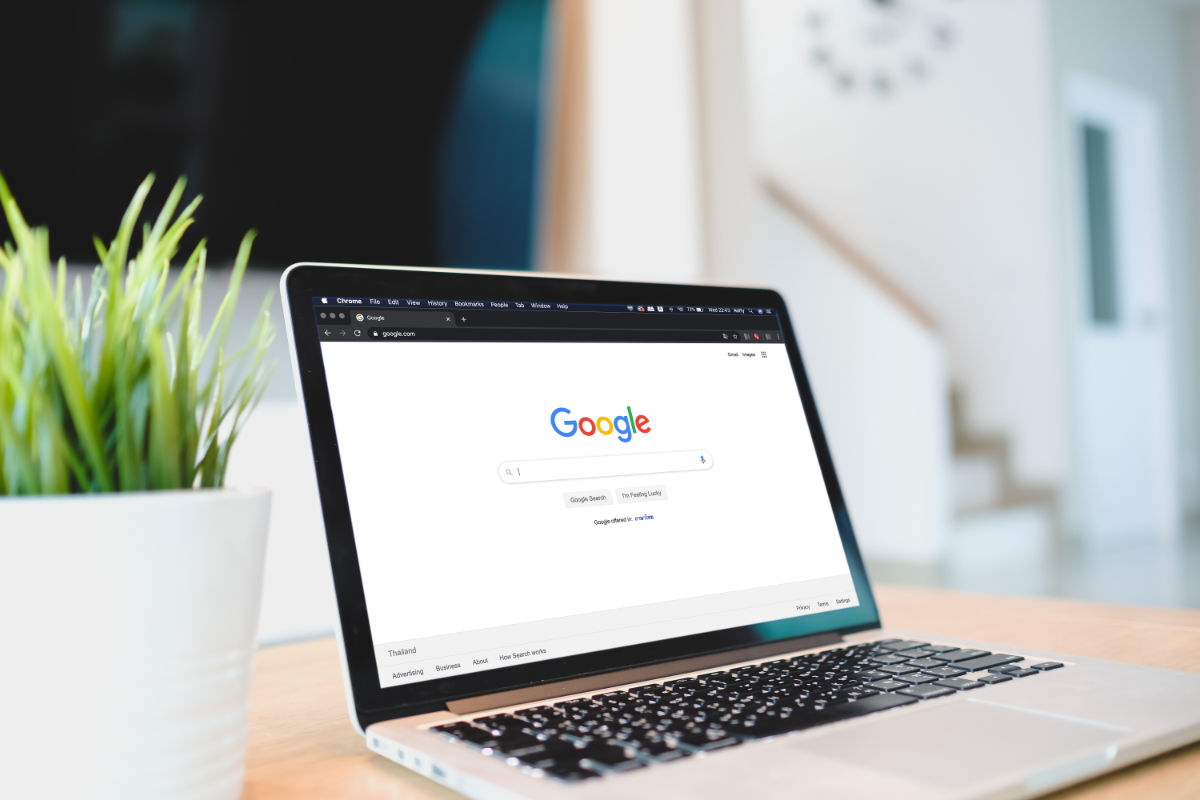How to clear cache, cookies & history in Edge

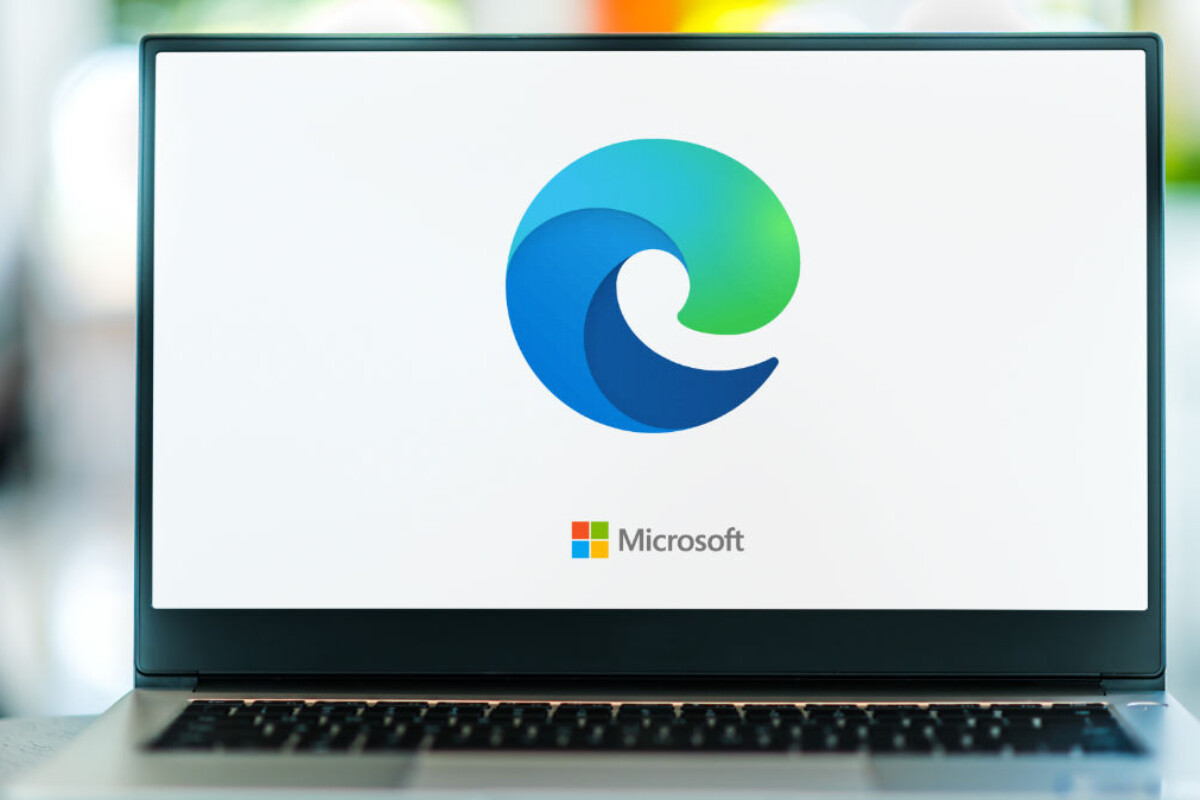
1. Find the “Settings and more” button
This can be found in the top right corner of your Edge browser window. You’ll see a button with three dots.
2. Open the Settings menu
Click on that button to open a dropdown menu. Near the bottom of this menu, you’ll find an option labeled “Settings.” Click on it.
3. Access Privacy, Search, and Services
On the left side of the screen, in the menu column, click on “Privacy, Search, and Services.”
4. Choose what to clear
In the main area, under “Clear browsing data now,” there’s a blue button that says “Choose What to Clear.” Click this button.
5. Select items to delete
You’ll see a list of checkboxes for different types of data you can remove from Edge. Here’s what each option means:
- Browsing history: This is the list of sites you’ve visited.
- Download history: This shows files you’ve downloaded (but won’t delete the files themselves).
- Cookies and other site data: Removing this logs you out of most websites because it clears cookies and data storage.
- Cached images and files: These are temporary files that help load websites faster.
- Passwords: If you’ve saved usernames and passwords, this will erase them.
- Autofill form data (includes forms and cards): This is information Edge fills in automatically in online forms.
- Site permissions: Any special permissions you’ve given to websites, like using your camera or location.
Most people choose to delete their browsing history, Download history, and Cached images and files. You might want to keep Autofill data, Passwords, and Site permissions unchecked if you don’t want to lose them.
6. Clear the data
After deciding what to clear, press the “Clear Now” button.