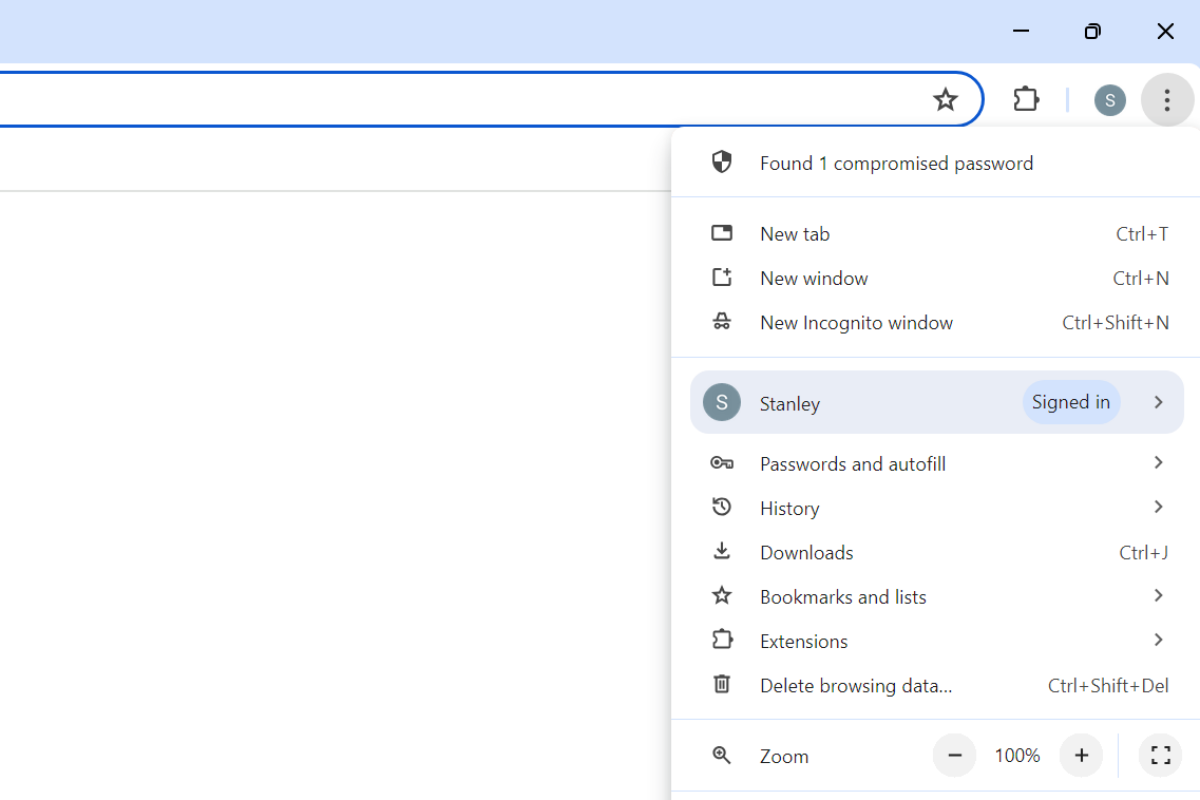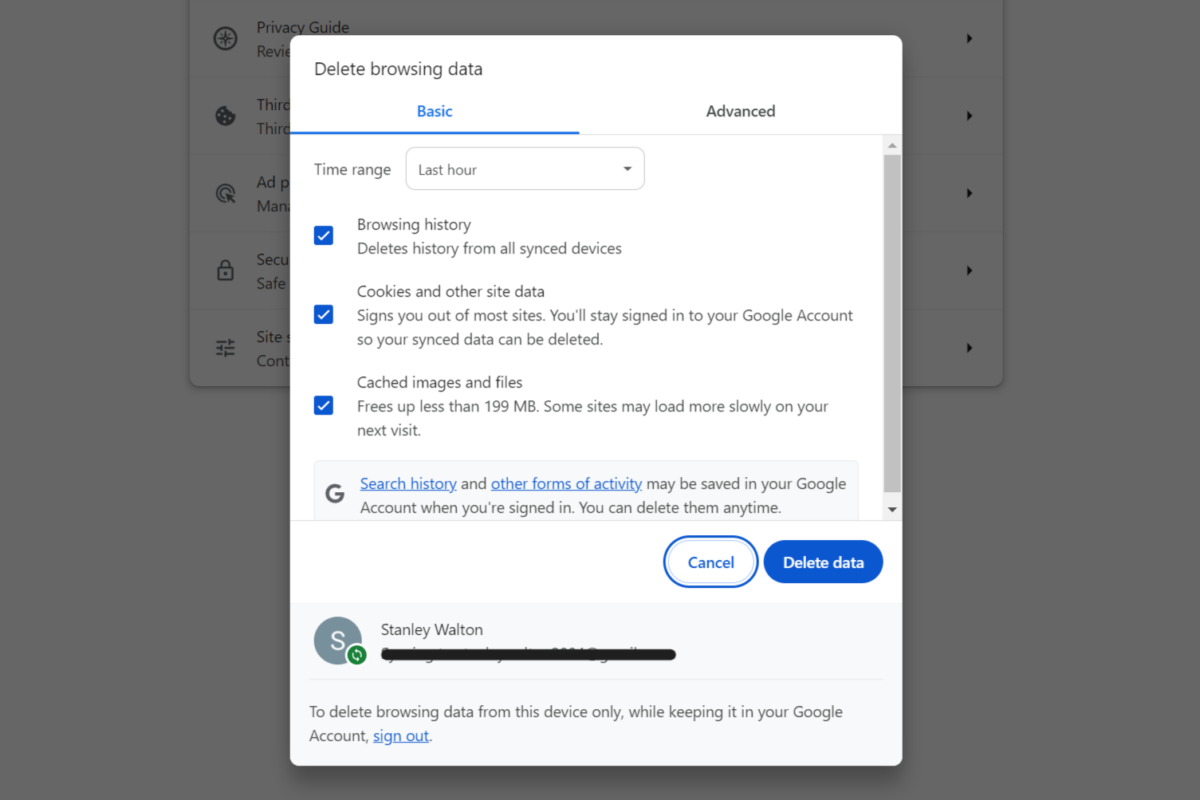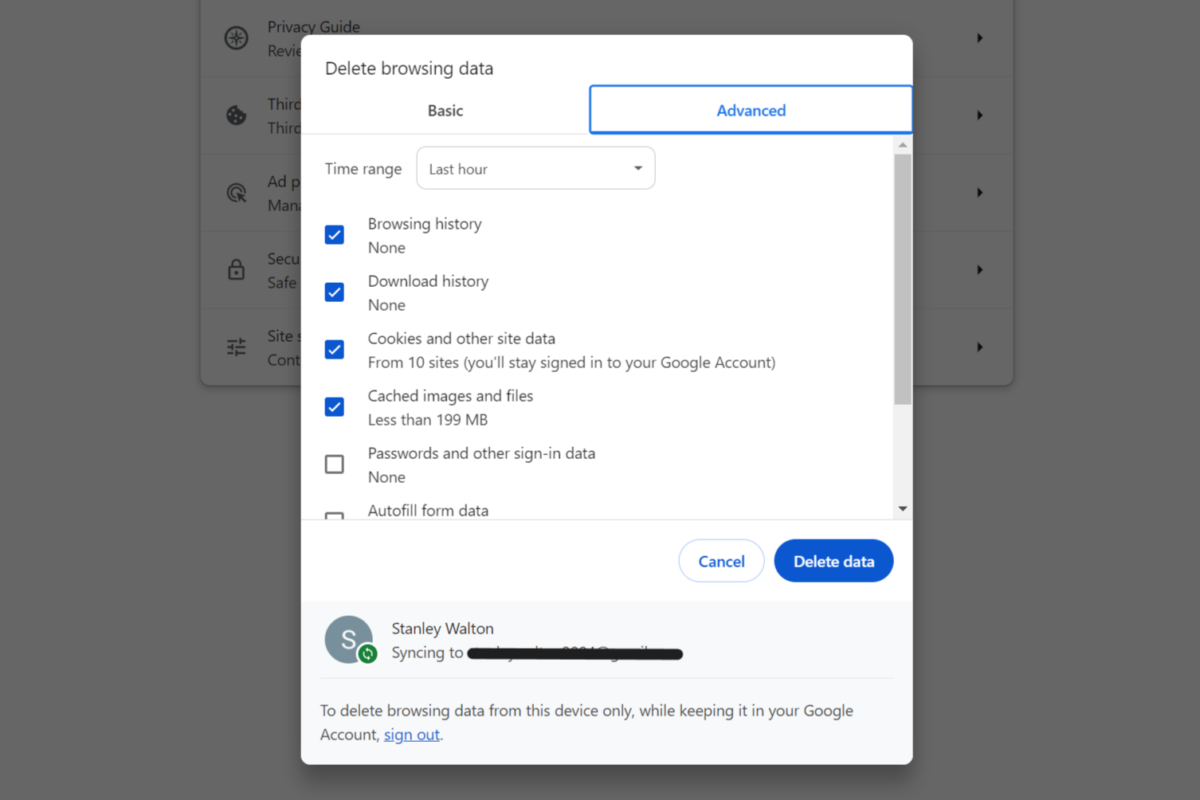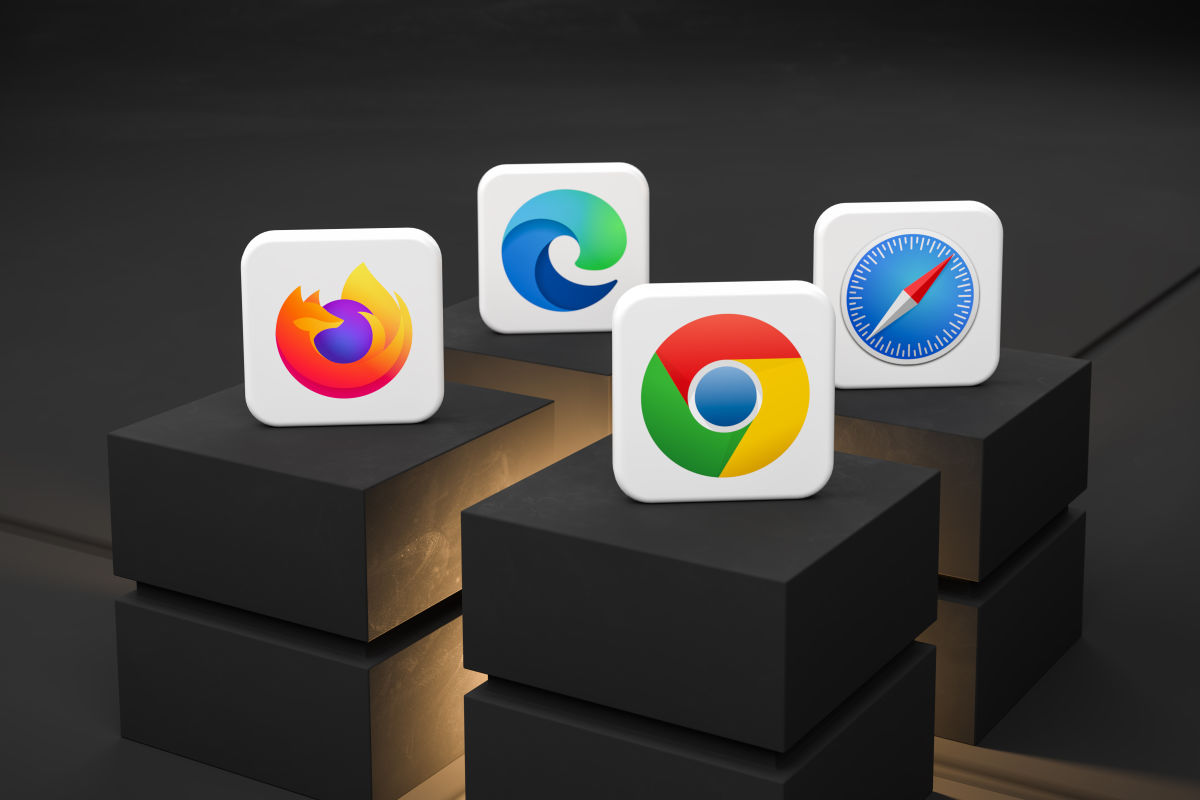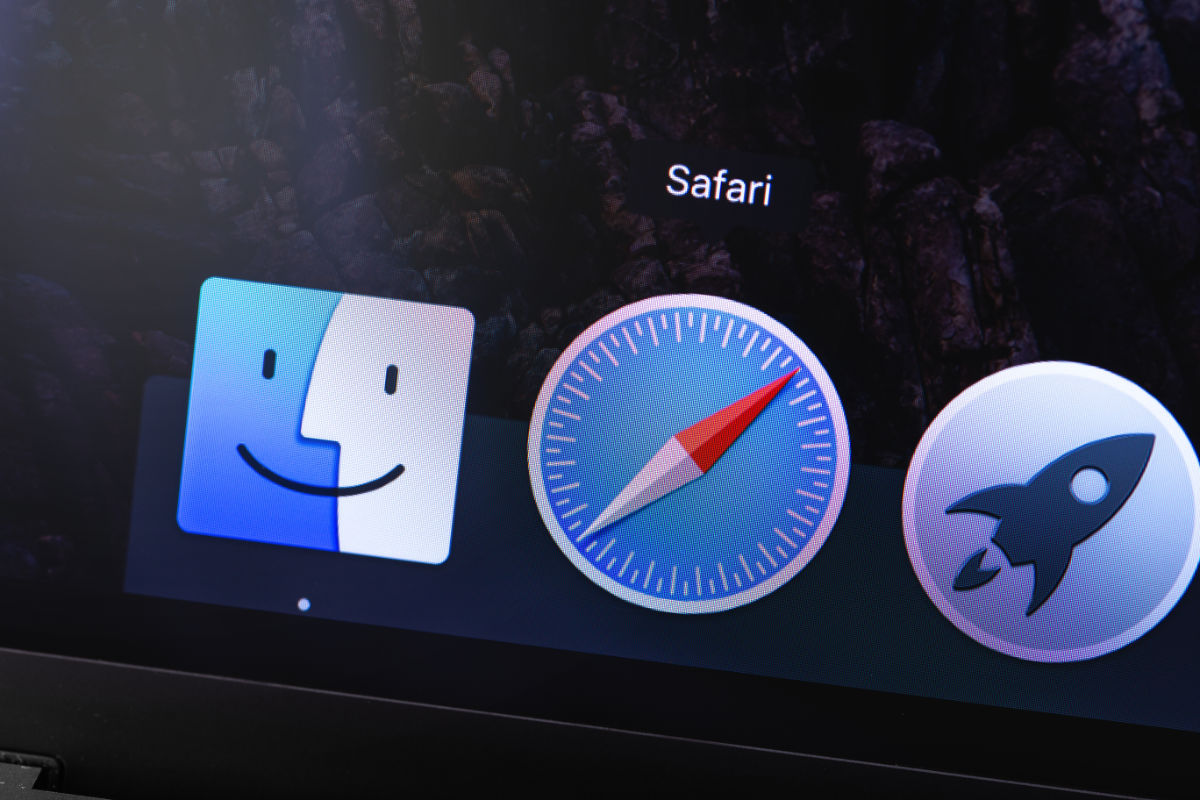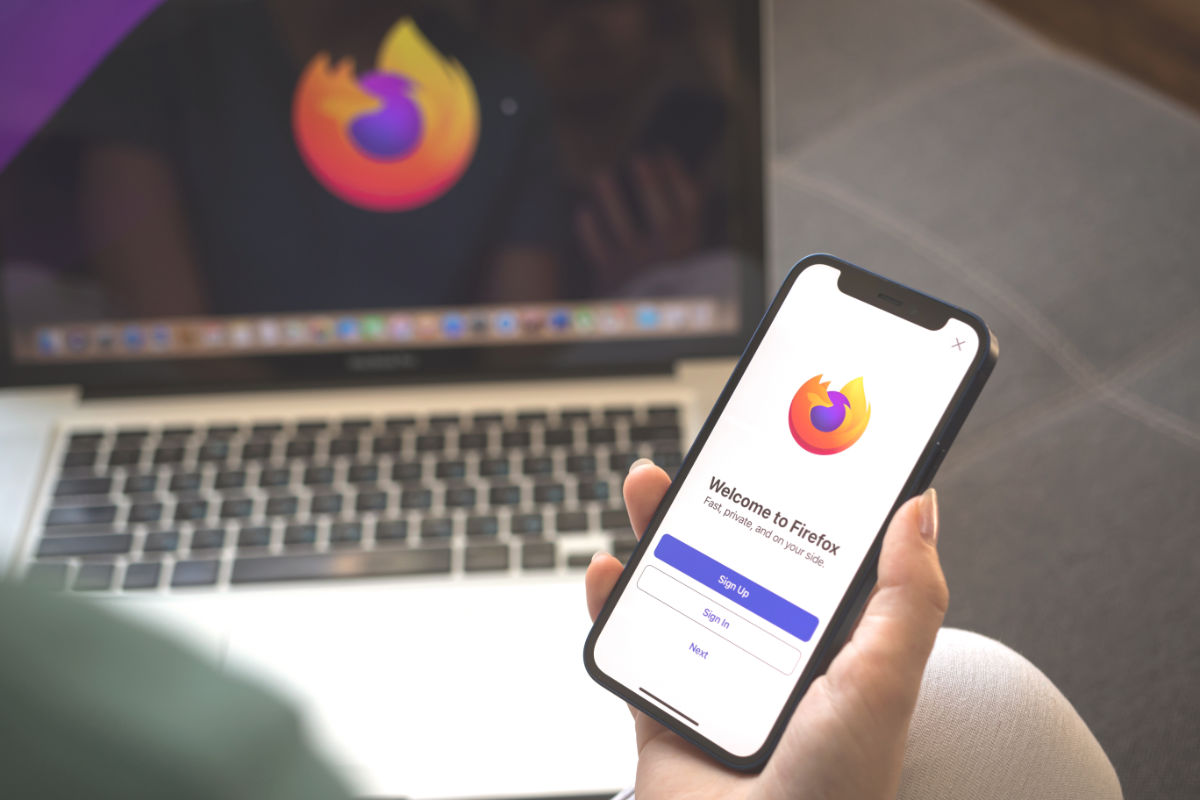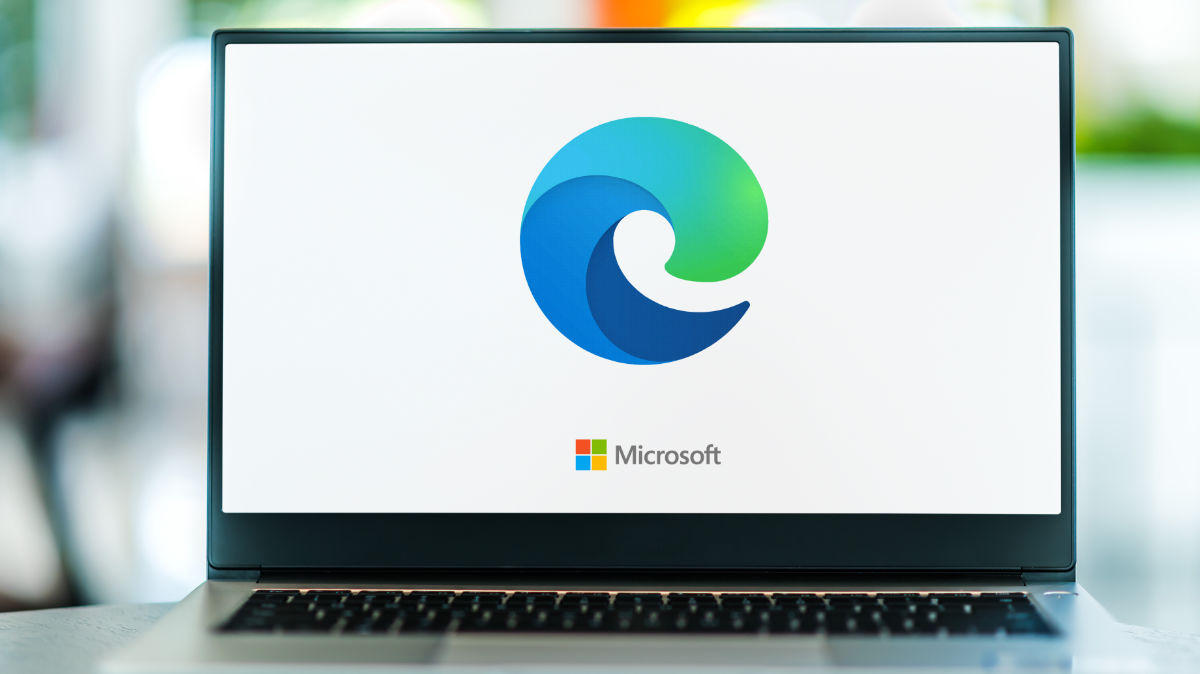How to clear cache, cookies & history on Google Chrome

The controls to clear your cookies, history, cache and other data in Chrome can all be found in the same settings screen. To display these controls and choose what you want to clear, follow these instructions. For the steps regarding Chrome on mobile, see the following article:
Before doing so, you may find the following articles helpful:
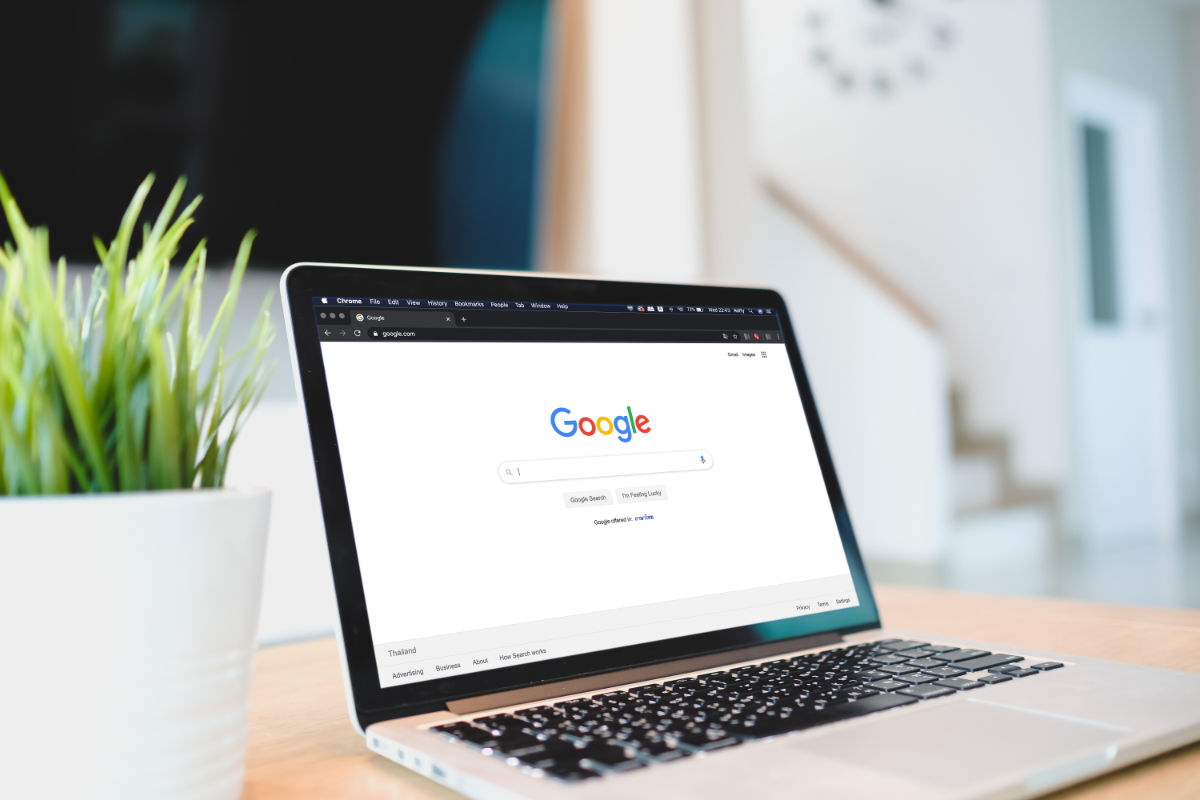
Guide to clearing browser data in Chrome
1. Click the Chrome Menu button.
These are the three small dots stacked on top of each other, in the top right area of the browser.
2. Click Delete Browsing Data.
From the dropdown menu, around the middle.
3. Select what you want to clear.
Select what sections of Cache you want to delete from your browser, by clicking the various checkboxes. There are Basic or Advanced options.
- Basic – Three options will appear – Browsing history, Cookies and other site data and cached items and files. Select which ones you want to clear, these are the ones you most regularly want to clear.
- Advanced – The additional options appear here, where you can check any you want to be cleared. The advanced option is for ones you won’t want to clear as regularly, such as your lists of Remembered Passwords or Media licences.
Choose your time range
This option appears on both the Basic and Advanced option which allows you to clear your cache from a certain time frame – for example the last 24 hours.
Delete Chrome browsing history.
If you want to delete the list of websites you have visited in Chrome, ensure that you have selected the “Browsing history”.
Deleting the list of files downloaded in Chrome.
This option will clear the list of recently downloaded files. This does not delete the files themselves – they will still be stored wherever you saved them (usually in the download folder).
Delete Cookies in Chrome.
The section labelled “Cookies and other site data” is to be selected if you want to clear Cookies and other site data from your browser, labelled as ‘local storage’.
Local Storage allows web developers to store information which helps the website work properly, on your computer. It’s almost like a little database on your computer. It’s similar in some ways to cookies, but gives web developers a bit more power.
For more information, see:
4. Click “Delete data”.
After selecting the data you want Chrome to clear, click the “Delete data” button to remove those items.
HOORAY!
You have now cleared your selected Chrome data! You can simply close the tab and continue using Chrome.